Have a Question?
QuickBooks Desktop – Import & Export FAQ
Troubleshooting your web connector
Check your QuickBooks Permissions
To check QuickBooks Desktop Web Connector permissions, follow these steps:
Open QuickBooks Desktop and log in to your company file in Single User mode.
Navigate to the Edit menu and select Preferences.
In the Preferences window, choose Integrated Applications from the menu on the left.
Click on the Company Preferences tab.
Look for the section titled Hour Timesheet
Select the Web Connector application and click Properties.
In the Properties window, go to the Access Rights tab. Ensure the following options are checked:
Allow this application to read and modify this company file.
Allow this application to log in automatically.
If applicable, choose the Admin record to log in as from the dropdown menu (this option appears if there are multiple QuickBooks admins).
Click OK to save the changes, and then click OK again to close the Preferences window.
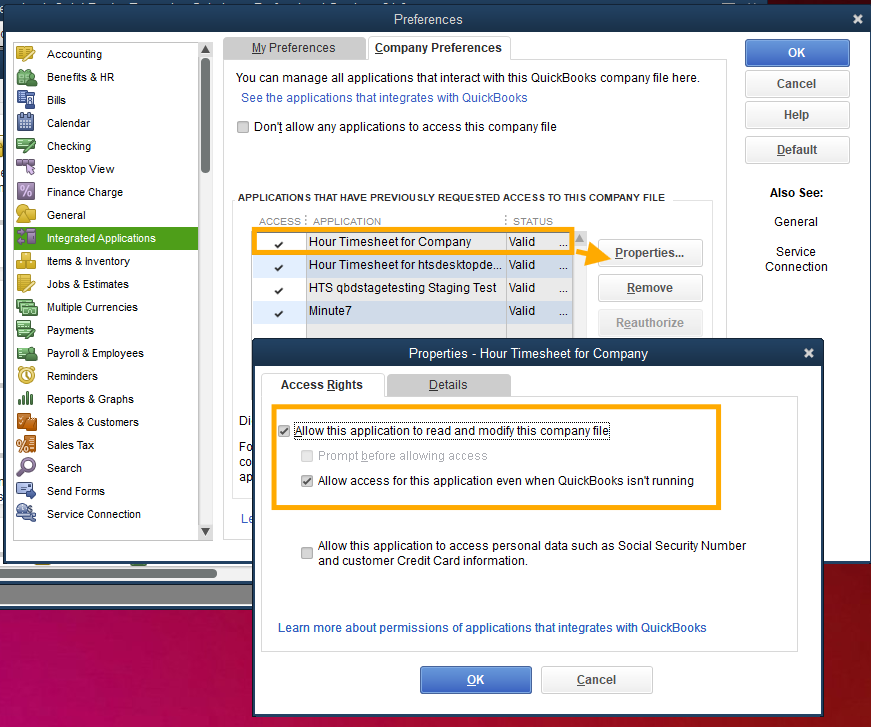
Problem: New Data Not Showing up in HTS
I have updated my data in QuickBooks but the new data does not appear in HTS. The web connector looks like it’s running correctly.
Possible Fix
Password in web connector is incorrect. The passwords in the web connector have to match your admin login to your HTS URL. If you have updated your password in your HTS account, you will have to manually update the password stored in the web connector.
Email in company QuickBooks file has been updated and no longer matches admin record in HTS. If you have recently updated the admin email address in your company QuickBooks file, you will need to establish a new web connector file with the updated email address.
Problem: Web Connector File Missing
I have a new computer and now I can’t find the web connector file for HTS.
Options to Fix
Follow the instructions on the Settings/Connect To QuickBooks page to download and configure a new web connector file
Email support@hourtimesheet.com and request a new web connector file.
Problem: Nothing Showing Up on Export Page
Fix
Only approved timesheets will show up on the Export page. To approve a timesheet, navigate to the Review Timesheet page and click Approve next to the completed timesheets.
The Export page defaults to the current week, if you are trying to export prior period timesheets, make sure you have the correct date selected in the date picker box.
Problem: My timesheet is missing from the Export page
Fix
Since you are not able to approve your own timesheet, you will need to assign a separate user access to approve your timesheet. To assign a supervisor to a group of employees view the link http://18.236.111.162/knowledge-base/setting-up-supervisors/
Problem: I Received an Email from HTS about Timesheet Export Failures
Possible Fix
Time record is marked as billable in HTS with no Service Item. If an item on the timesheet is marked as Billable then QuickBooks will expect that record to have a service item. To correct this issue, 1) the charge code association needs to be updated to include a service item or 2) the charge code association needs to be marked in HTS as non-billable.
Company Preferences is not set to track time in your QuickBooks file. To make sure this setting is turned on, navigate to your company QuickBooks file and go to Edit/Preferences and locate the Time and Expense tab. Make sure the check box is checked for Do you track time?
An individual employee is not set to Use Time Data to Create Paychecks. This field must be checked for each employee for the timesheet export process to populate the time cards within your company QuickBooks file.